Podemos configurar VLC Media Player para tomar capturas de pantalla automáticamente a ciertos intervalos para un video que se está reproduciendo. Normalmente, las instantáneas se pueden capturar en VLC yendo a Video > Tomar instantánea [Shift + S] . Pero extrae solo un cuadro. Supongamos que desea hacer clic en una foto cada 30 segundos, luego hay otro truco con VLC. Puede tomar fácilmente capturas de pantalla por lotes con el filtro de video Escena . Un poco de cálculo y cambios en la configuración avanzada son capturas de pantalla periódicas necesarias. Con el filtro de escena, no podemos definir exactamente intervalos de tiempo, pero podemos definir intervalos de cuadro. Entonces, como ejemplo, podemos configurarlo como “Después de cada 200 cuadros de video, tome una foto”.
Los pasos para tomar capturas de pantalla automatizadas en ciertos intervalos en VLC Media Player:
- Vaya a Herramientas > Preferencias [CTRL + P] .
- Haga clic en Todo para mostrar Preferencias avanzadas .
- Seleccione Video de la izquierda.
- En Instantánea , busque y seleccione la carpeta para especificar un directorio de instantáneas de vídeo .

- A continuación, expanda y navegue hasta Video > Filtros desde la izquierda.
- Compruebe el
filtro de vídeo Escena .

- Amplíe aún más, Video > Filtros > Filtro de escena , y establezca la Relación de grabación .

La proporción de grabación es el intervalo de fotogramas después del cual se toma una captura de pantalla automática. Para un video de 30 cuadros por segundo (fps), ingresar 300 como Relación de grabación tomaría una captura de pantalla cada 10 segundos y 1500 lo convertiría en 50 segundos. Para averiguar los fps de una película , abra un video y vaya a Herramientas > Información de códec [Ctrl + J] .
Nota: Para algunos, será necesario ingresar el prefijo de la ruta del directorio para almacenar las imágenes en el directorio de destino. -
Presiona Guardar para mantener tus cambios.
Ahora, si abre un video y presiona reproducir, VLC automáticamente tomará capturas de pantalla periódicas. Se guardará en la instantánea de video directamente. De forma predeterminada, es el directorio de imágenes, pero lo ha configurado como se muestra en los pasos anteriores. La configuración se mantendrá, lo que significa que tomará capturas de pantalla para cualquier video que se reproduzca con el software. Para deshabilitarlo, vaya a Configuración avanzada y desactive el filtro Escena desde Video > Filtros deseleccionándolo.
Quieres REcibir las traducciones en español?
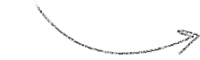
Te informaré de los lanzamientos de los Mejores Productos y siempre tendrás LAS TRADUCCIONES DE LOS TUTORIALES EN ESPAÑOL
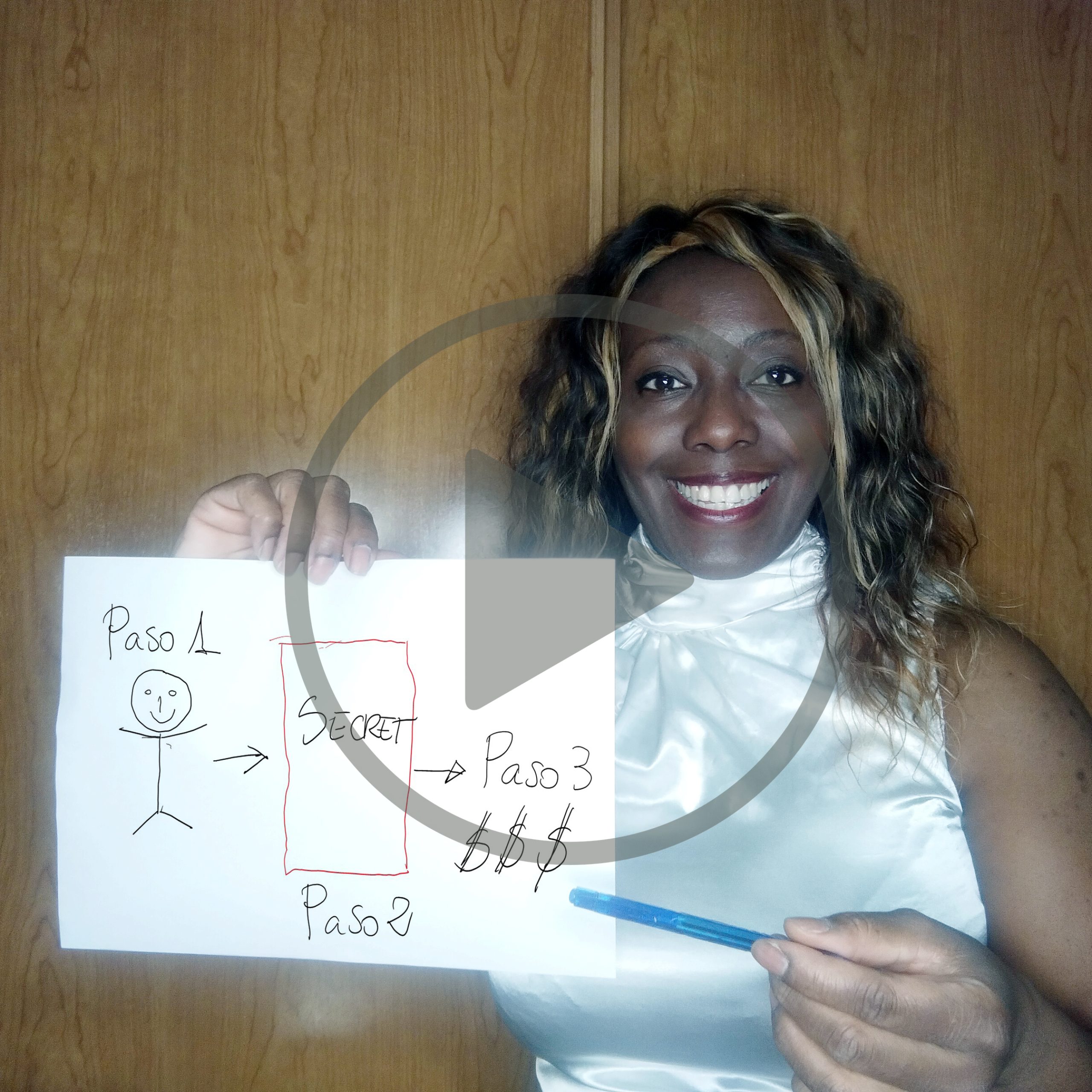

No hay comentarios